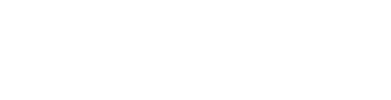LightStrike
follow the magic
NEWS
We are delighted to let you know that LightStrike has moved to Kinesys, part of the TAIT Group. We will continue to support the application as we have always done and add key new features to make sure it remains as relevant as ever. The website is now www.lightstrikeapp.com and please use lightstrike@kinesys.com for any email communications.
Buy
Works With
Downloads
Support
Device Info
Supports:
macOS
Introducing LightStrike 2
LightStrike provides performer and scenic tracking for OSC/UDP enabled consoles and sACN controlled rigs.
LightStrike tracks flying performers and scenic elements in up to 3 dimensions.
LightStrike supports input from Flying by Foy, Silicon Theatre Scenery (STS), Stage Technologies (Simotion), Tait Navigator, PosiStageNet v1/2, EN-NET14, PRG, Kinesys Vector/K2, Spikemark, Open Sound Control (OSC) and sACN. Output to consoles via OSC/UDP or directly to the rig using sACN.
Works With
LightStrike has been proven to work with the following automation and position providers.
This list is non-exhaustive.
Buy
LightStrike licences can be bought for a production, organisation or individual. All LightStrike licences permit use on a maximum of two devices simultaneously, one of which must be used to backup the other.
LightStrike Basic
For smaller productions requiring basic tracking capabilities, LightStrike Basic provides all the tools you need to track a smaller number of objects.
Up to 4 enabled conversions.
LightStrike Plus
For mid-sized productions, LightStrike Plus has all the advantages of LightStrike Basic but supports additional conversions.
Up to 20 enabled conversions.
LightStrike Pro
For the largest and most demanding productions, LightStrike Pro provides tailored support and a direct involvement in the development of the application.
Up to 1000 enabled conversions.
LightStrike Packages, Hires and Upgrades
Depending on location, LightStrike may be available to hire as part of a package including machines. Upgrade options are also available upon request. Please contact support for further information.
Downloads
Download LightStrike and User Guides.
LightStrike 2.5.2
With full support for macOS Sequoia.
Features: Units for console import, branding changes and critical bug fixes.
Operating Systems: macOS Big Sur (11)+
By downloading this software you agree to be bound by the license agreement that can be found here.
Documentation
Previous Releases
Further Support
If you can’t find the answer to your question, please request further support using the form below.
Device Information
It is recommended that you run LightStrike on a dedicated machine. Follow the Setup Tips to ensure the machine runs well.
Information is provided for the latest version of LightStrike.
Minimum (Intel)
Processor
1.4GHz dual-core Intel Core i5
Memory
4GB
Storage
HDD with 200MB free
Operating System
macOS Big Sur (11)
Recommended (Intel)
Processor
2.6GHz dual-core Intel Core i5
Memory
8GB
Storage
SSD with 200MB free
Operating System
macOS Ventura (14)
Recommended (Apple Silicon)
Processor
Apple M2 8-core
Memory
8GB Unified Memory
Storage
SSD with 200MB free
Operating System
macOS Ventura (14)
Setup Tips
Information is provided for the macOS Ventura, locations may vary on other operating system releases.
Prevent app resume. Disable 'Reopen windows when logging back in' Apple > Shutdown
Add LightStrike to the Open at Login items. System Settings > General > Login Items
Disable Energy Saving. System Settings > Battery > Options > Power Adapter. Disable 'Put hard disks to sleep when possible'.
Disable Energy Saving. System Settings > Lock Screen. 'Turn display off on power adapter when inactive: Never'
Disable Screen Saver. System Settings > Lock Screen. 'Start Screen Saver when inactive: Never'
Prevent disk indexing. System Settings > Siri & Spotlight > Spotlight Privacy, add the entire Macintosh HD to the list.
Disable Firewall. System Settings > Network > Firewalll 'Turn Off Firewall'
Disable WiFi. System Settings > Wi-Fi > 'Turn Off Wi-Fi'
Disable Energy Efficient Ethernet (EEE). System Settings > Network > Select each adapter > Details. Choose Hardware > Configure and select 'Manually'. Duplex > 'full-duplex' (no energy-efficient-ethernet).